笔记本、台式电脑如何改装成黑群晖
链接:https://www.zhihu.com/question/490808216/answer/2736032686
来源:知乎
著作权归作者所有。商业转载请联系作者获得授权,非商业转载请注明出处。
0.前言
群晖这种鸡肋哦不神器,应该是每一个折腾电脑的少年前进路上不可逾越的一种执念。
但无奈白群辉太贵,动辄几千块钱,实在是囊中羞涩呀。而且感觉如果省吃俭用买群晖这种设备的话,太败家了,恰好昨天从朋友那里搞到了一个英特尔的NUC,和Windows电脑非常类似,可以来折腾一下黑群晖了。
一般黑群晖安装的时候需要很复杂的个性化编译,使得安装黑群晖的门槛高了不少,这里介绍一种简单的方法来自主完成这些编译,尽量降低安装和循环的难度。
这个黑群晖安装教程主要分为三部分:编译、安装和配置。最终可以看到的效果是,把群晖的文件夹映射到Windows的电脑磁盘上,直接本地访问。
首先介绍一下arpl:
arpl是巴西的一位大神出的编译系统,让黑群晖DSM7.X引导的编译和安装变得非常简单
如果你决定使用物理机安装群晖系统的,那么需要把机器装好,包括键盘、鼠标、显示器、硬盘、网线等等,如果还有其他外设(比如:额外添加的网卡、扩展卡、阵列卡等)要装起来,让所有的硬件处于可以正常工作的状态,编译系统会自动检测你使用的硬件并且自动加载驱动进行编译
我们下面正式开始黑群晖的安装吧。
1.编译
1.1 到GitHub把编译引导需要用的img文件下载到电脑上
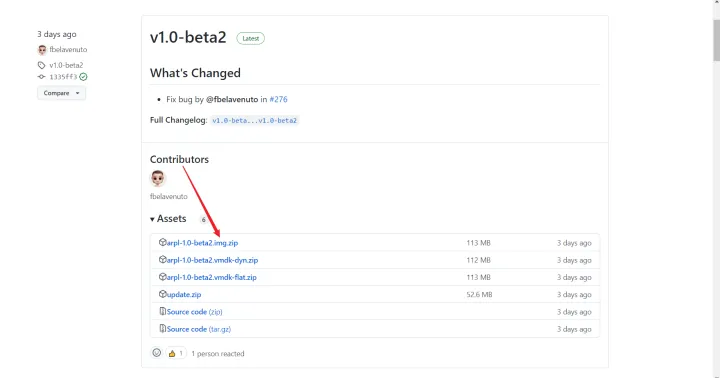
1.2 将下载下来的IMG文件解压为img文件,用rufus或者其他写盘工具写入到U盘中,
我这里是使用树莓派镜像烧录工具进行的写入
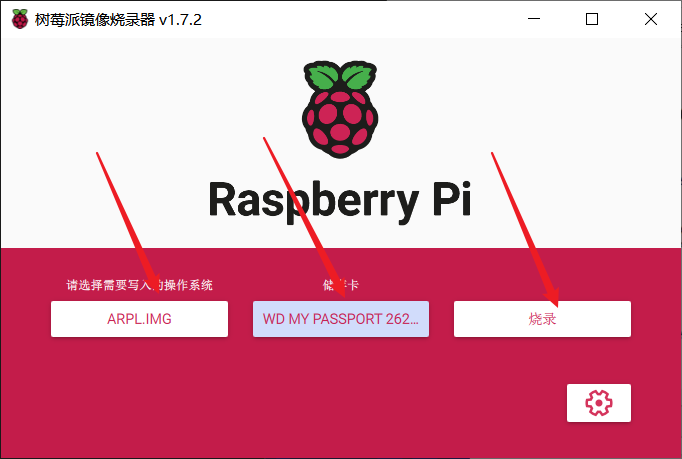
1.3 进行引导启动
引导启动界面
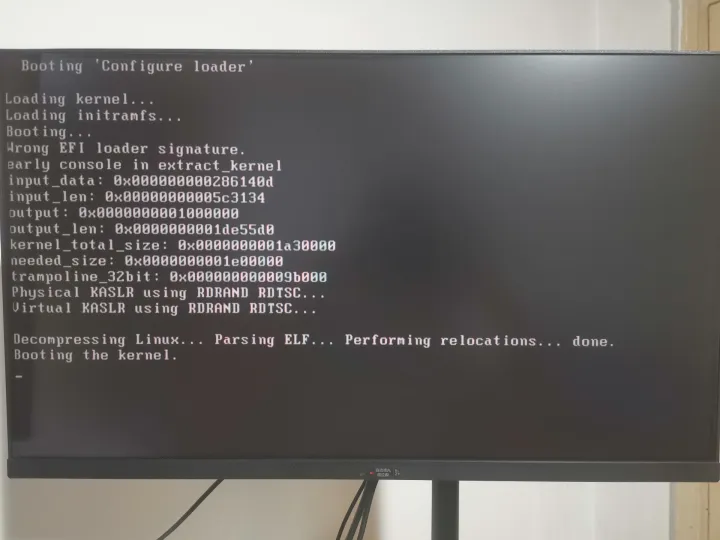
1.4 获得编译系统的IP地址
如果你的路由器已经开启DHCP的话,此时系统会自动去获取IP地址,请耐心等待,编译系统最下面一行显示有“root@”开头的时候,就表示已经启动好了,记下编译系统的IP地址
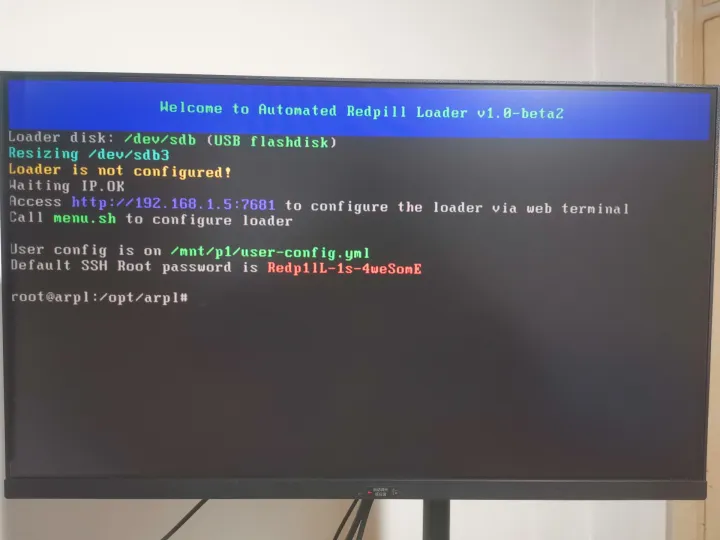
1.5 在同一局域网下,打开这个IP地址
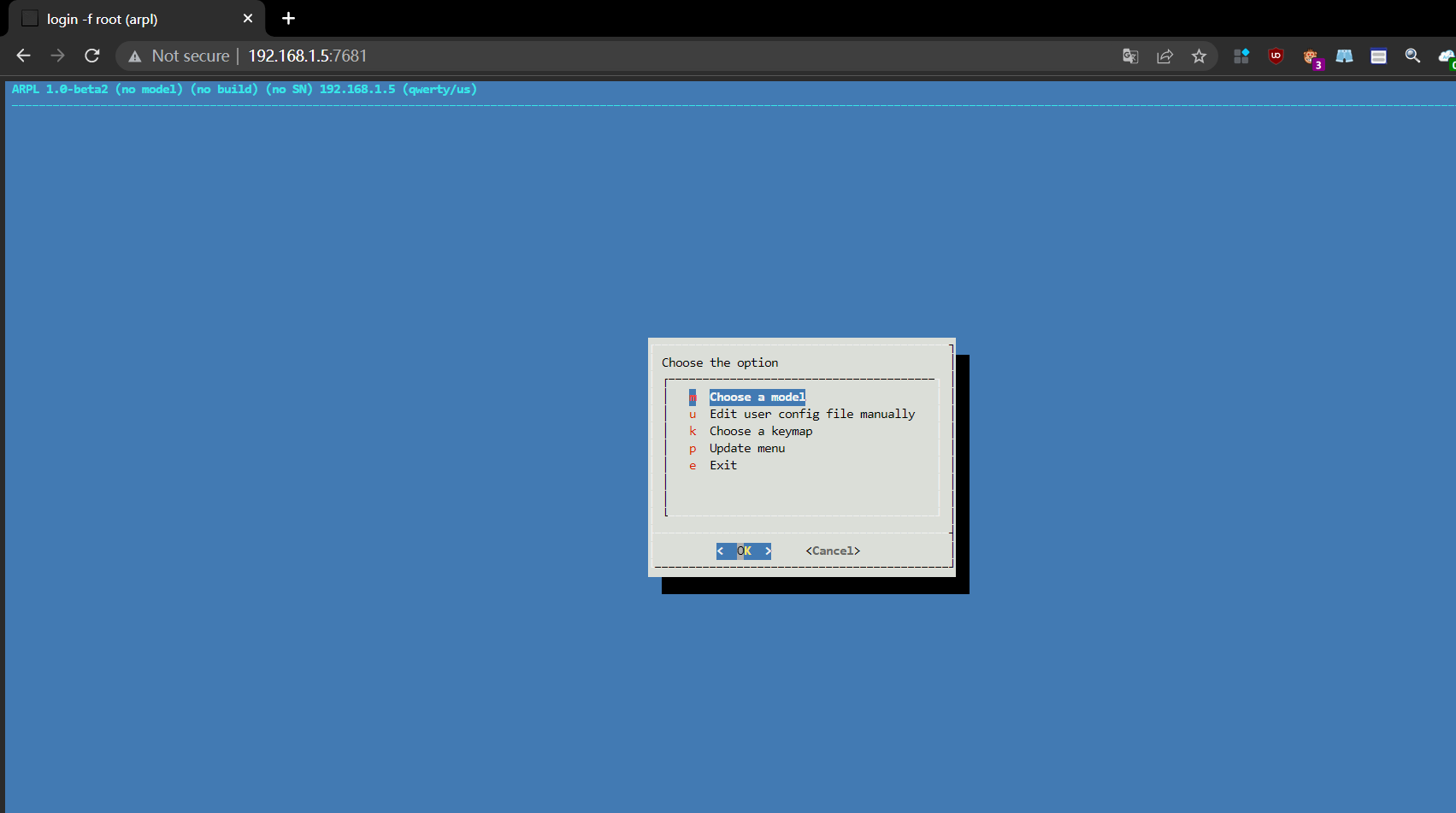
1.6 进行编译的配置与安装
设置群晖的型号
选择Choose a model
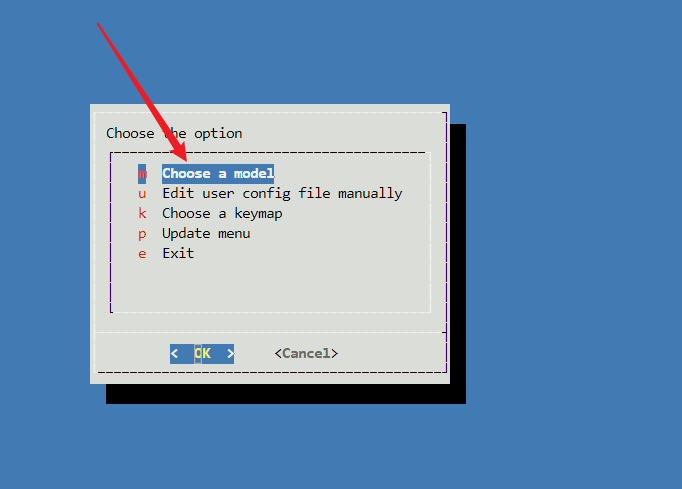
这时候会显示出本地可编译的黑群晖的型号,如果CPU比较老的话,有可能不会显示 DS918+ 这个型号
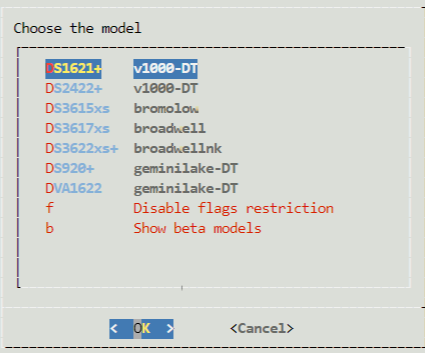
我这里选择的是DS920
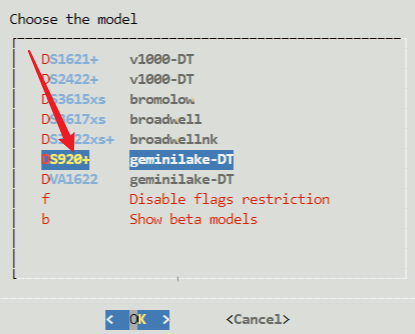
选择编译版本
选择Choose a Build Number
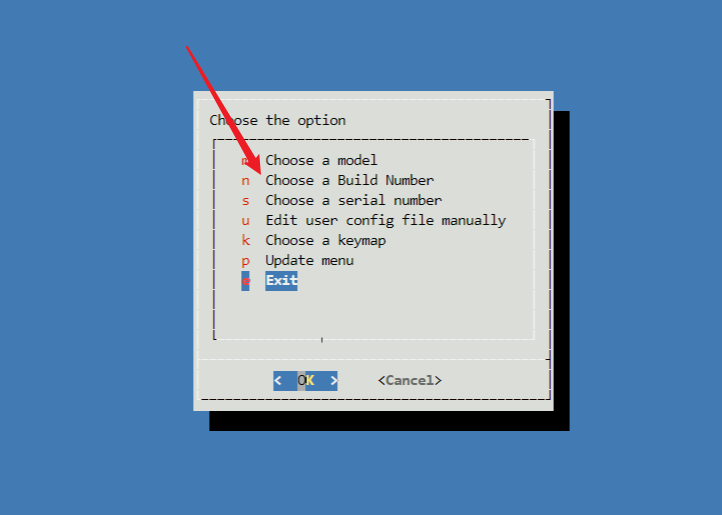
继续选择需要编译的版本号,我这里选择最新的42962
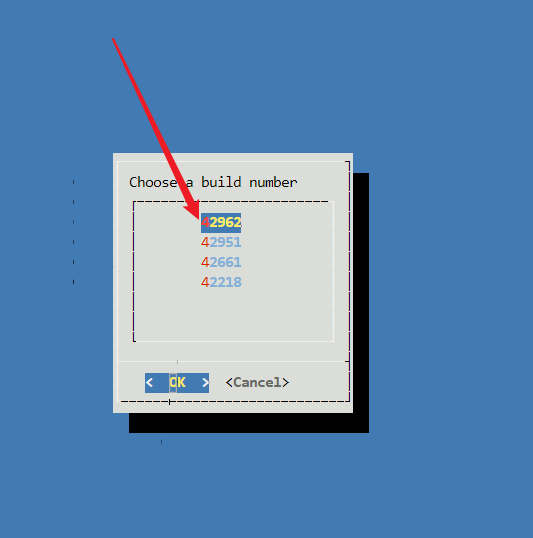
设置序列号
选择Choose a Build Number
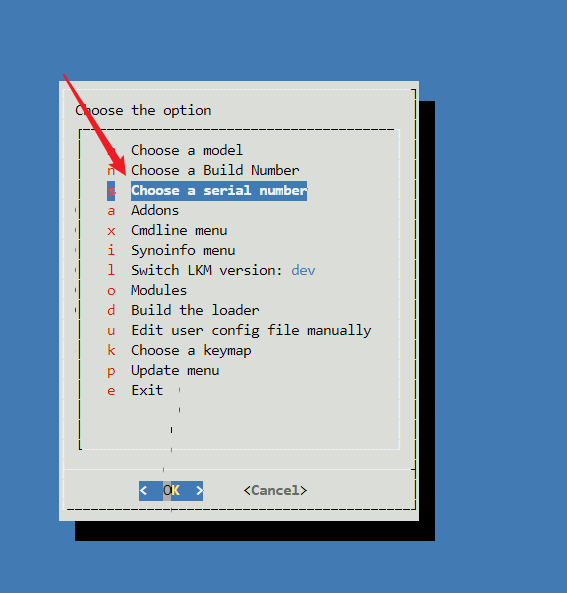
之后继续选择Generate a random serial number,回车之后,编译系统会随机生成一个序列号,当然这里也可以自定义,我觉得没有必要
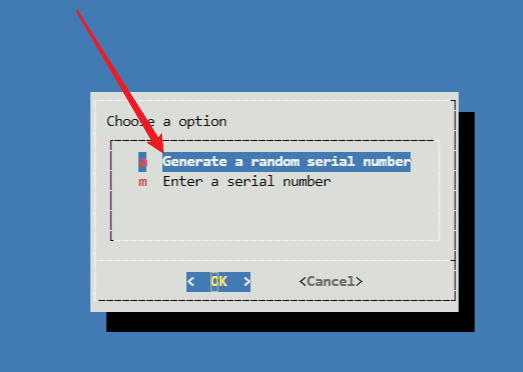
进行编译
选择Build the loader,回车,开始进行编译
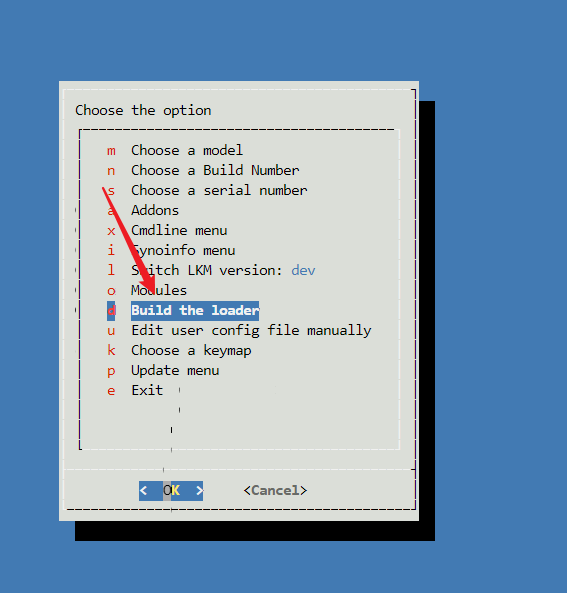
之后就开始进行编译了,不过做好心理准备,这个时间比较长,时间主要是和网络环境有关,如果可以科学上网的话,可以加快这个进程
2022.10.29-18:56:50
自己现在开始编译
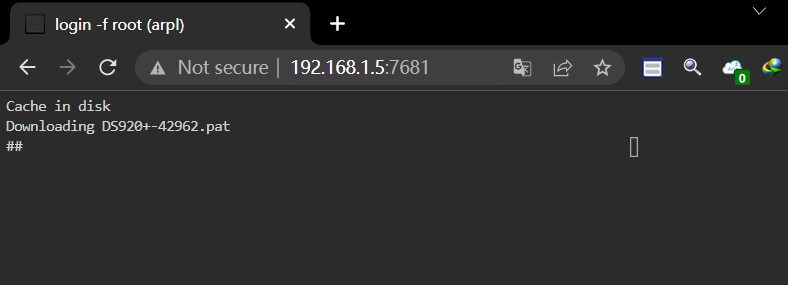
2022.10.29-20:11:05
现在已经结束了,编译了整整一个小时
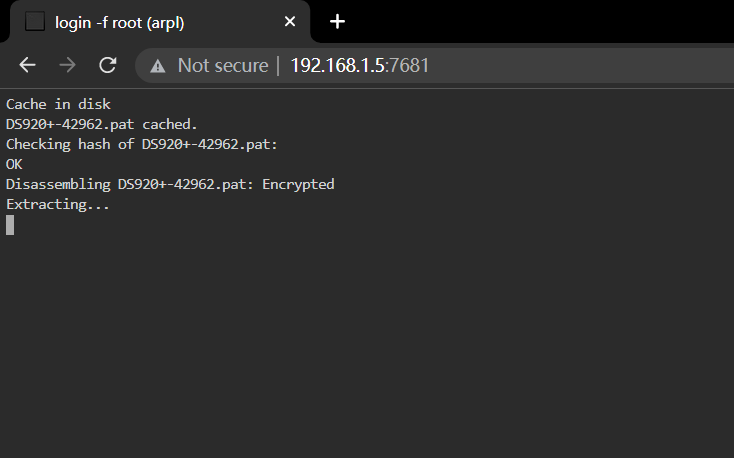
如果显示下面的哈希错误的话,那么就重启设备,再次选择Build the loader重新编译一下即可
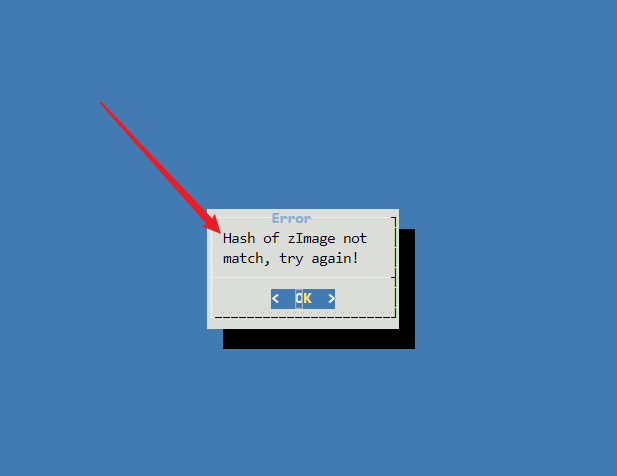
启动设备
编译完成后,主界面上会出现一个Boot the loader的选项,选择好按回车
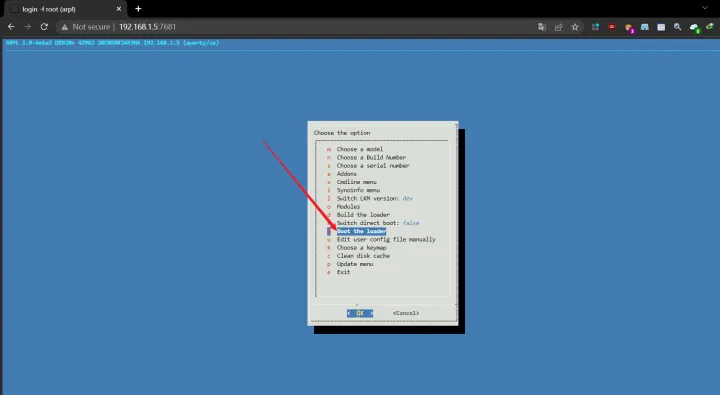
之后设备便会开始重启
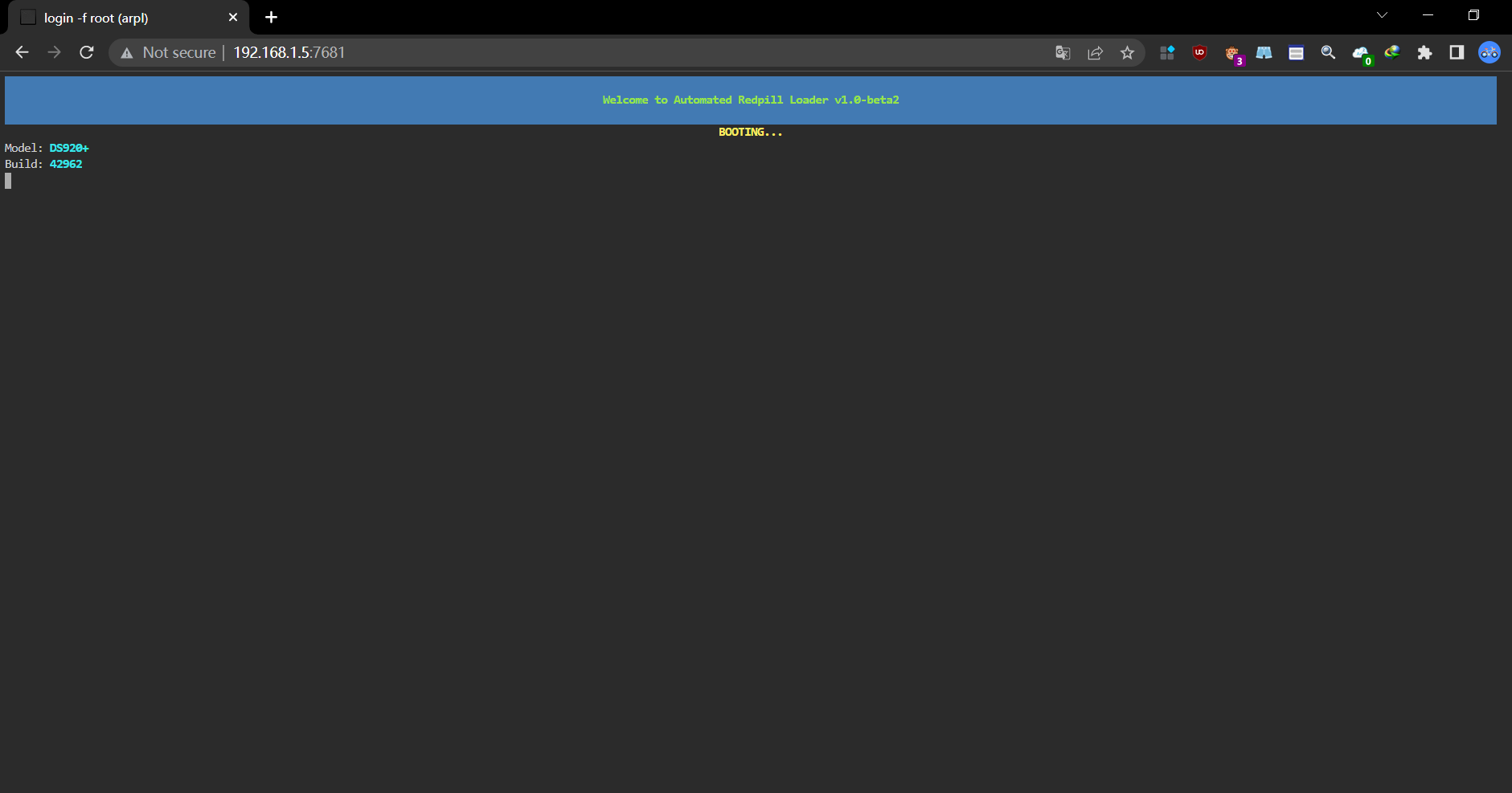
不过这里需要我们手动重启一下NAS设备才行,重启之后,编译好的引导就会自动启动
逐步会出现下面的界面
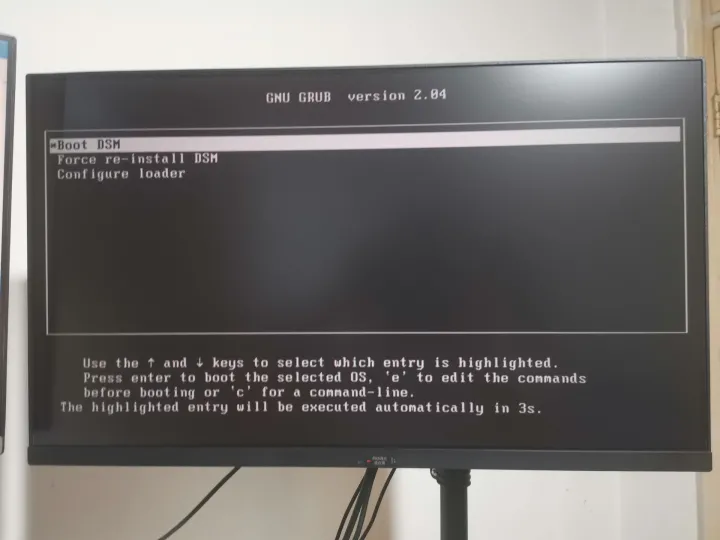
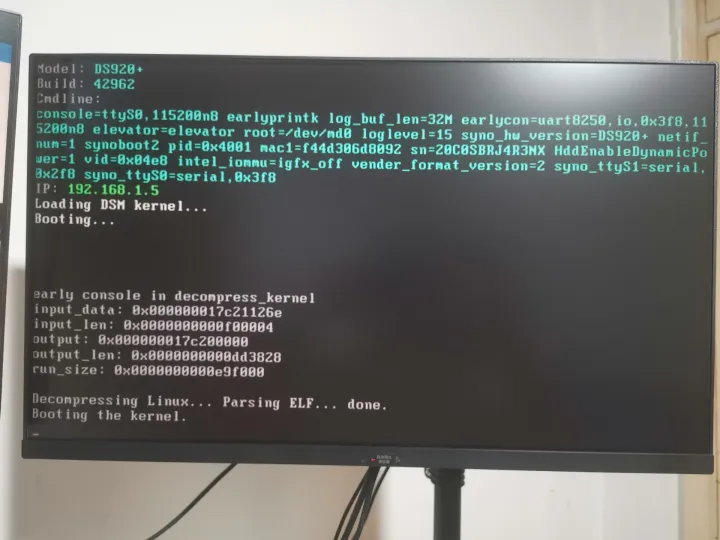
2.安装
2.1 搜索群晖
之后我们需要使用群晖助手来搜索,等待一段时间后,会搜索到DSM未安装的信息,
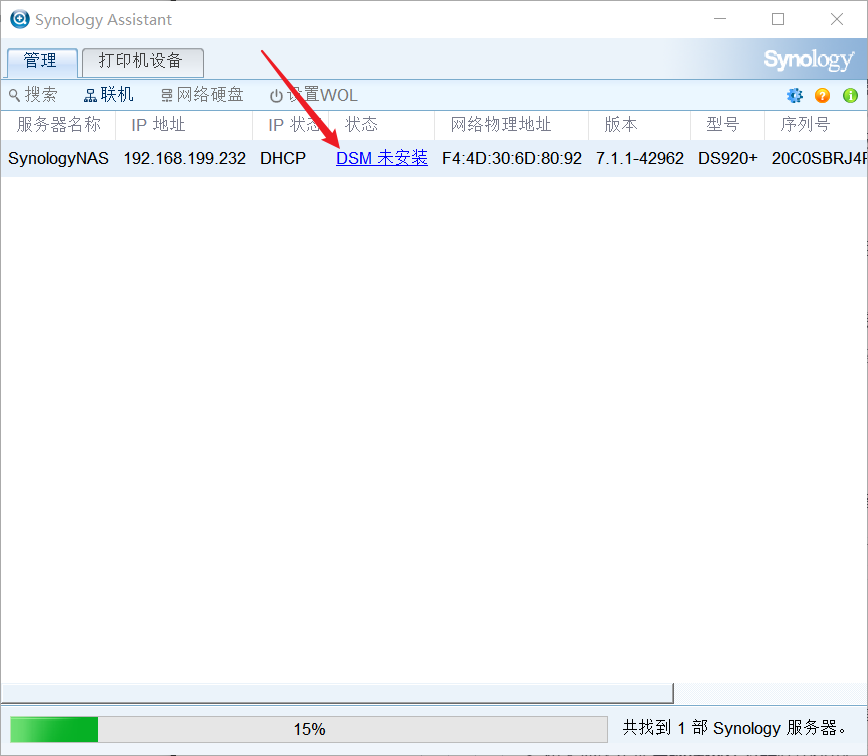
接下来就可以直接安装系统了,点击确定,之后会跳到一个网页上面
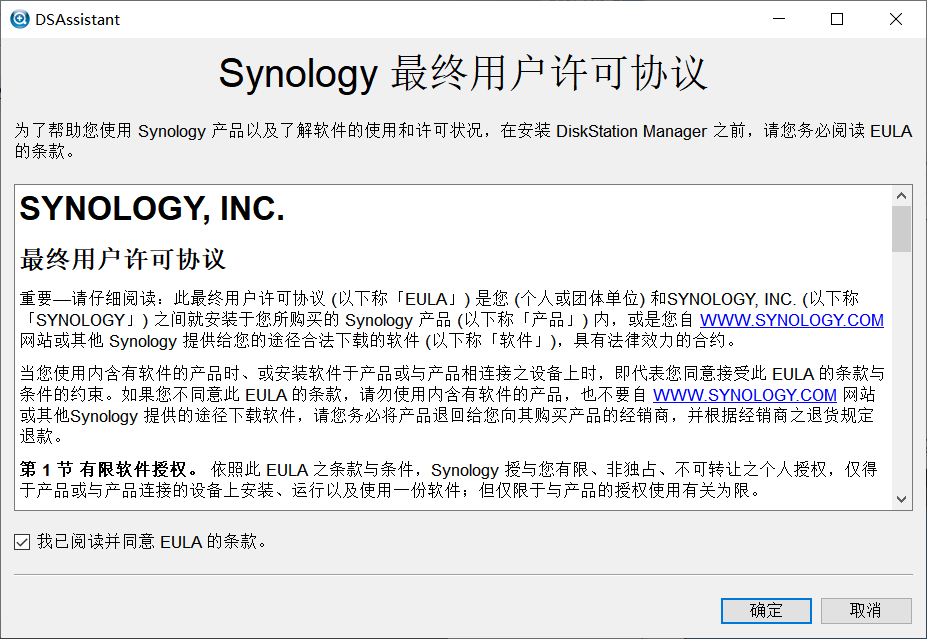
2.2 进入群晖系统前的安装与配置
首先我们点击安装
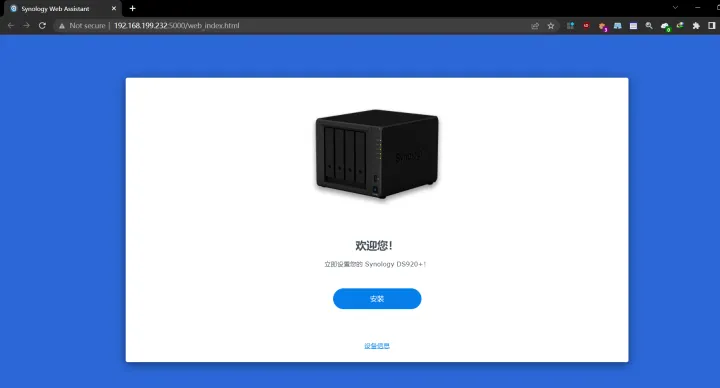
选择自动下载镜像,然后点击下一步
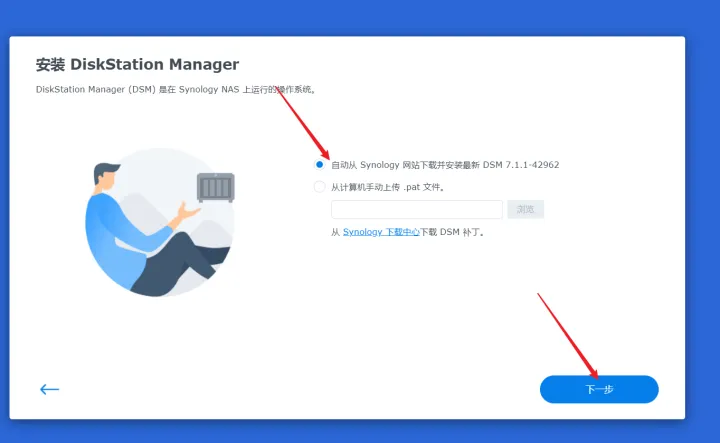
会提示你这个操作会删除磁盘上的所有数据,我们选择已了解,点击继续
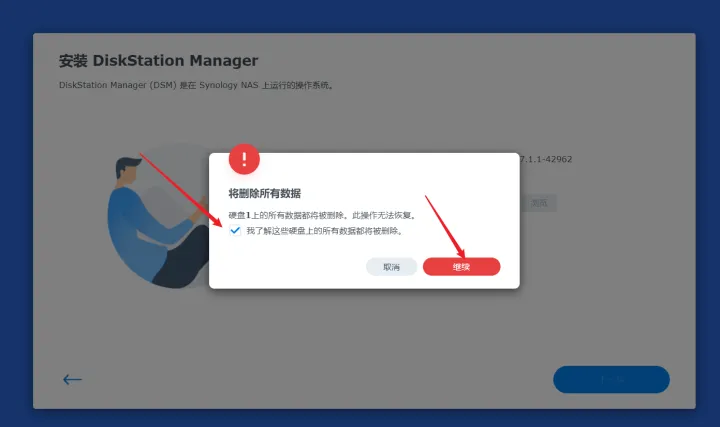
下载数据并删除磁盘上的数据ing
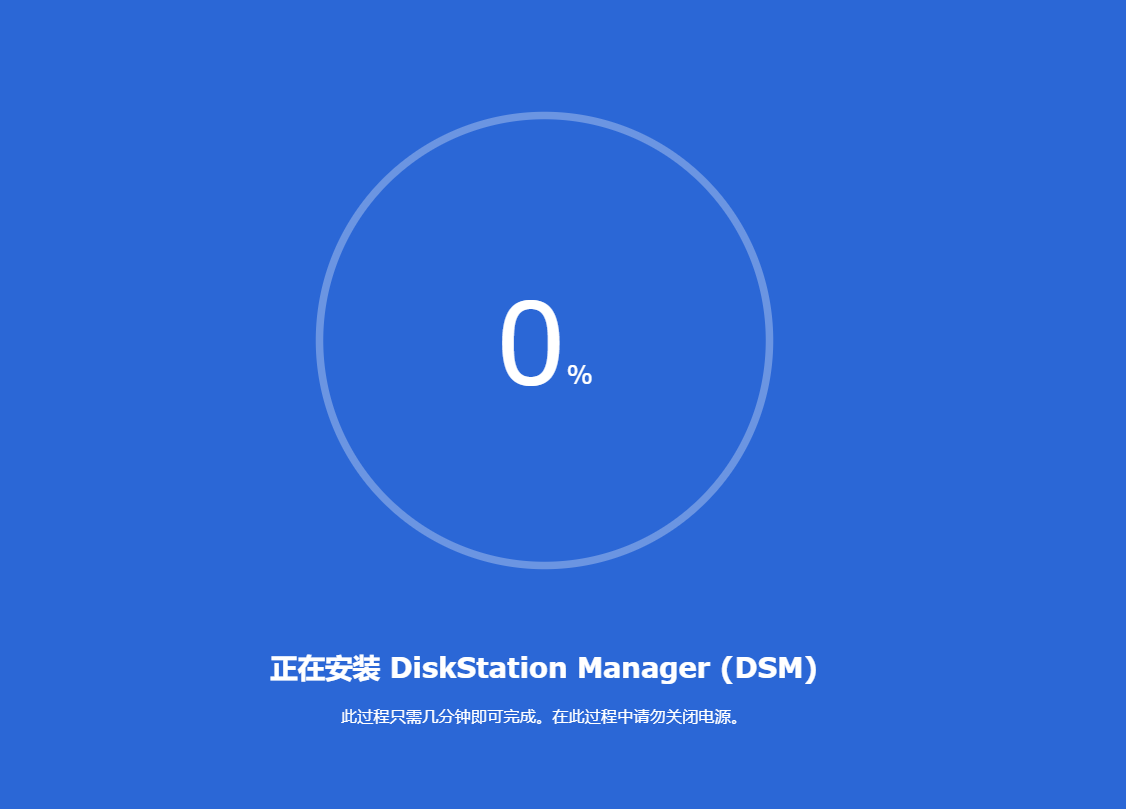

下载完之后会有一个自动配置,大约需要十分钟,在这十分钟里面,你就安心的去看其他的吧,只要保证电源不掉就行了
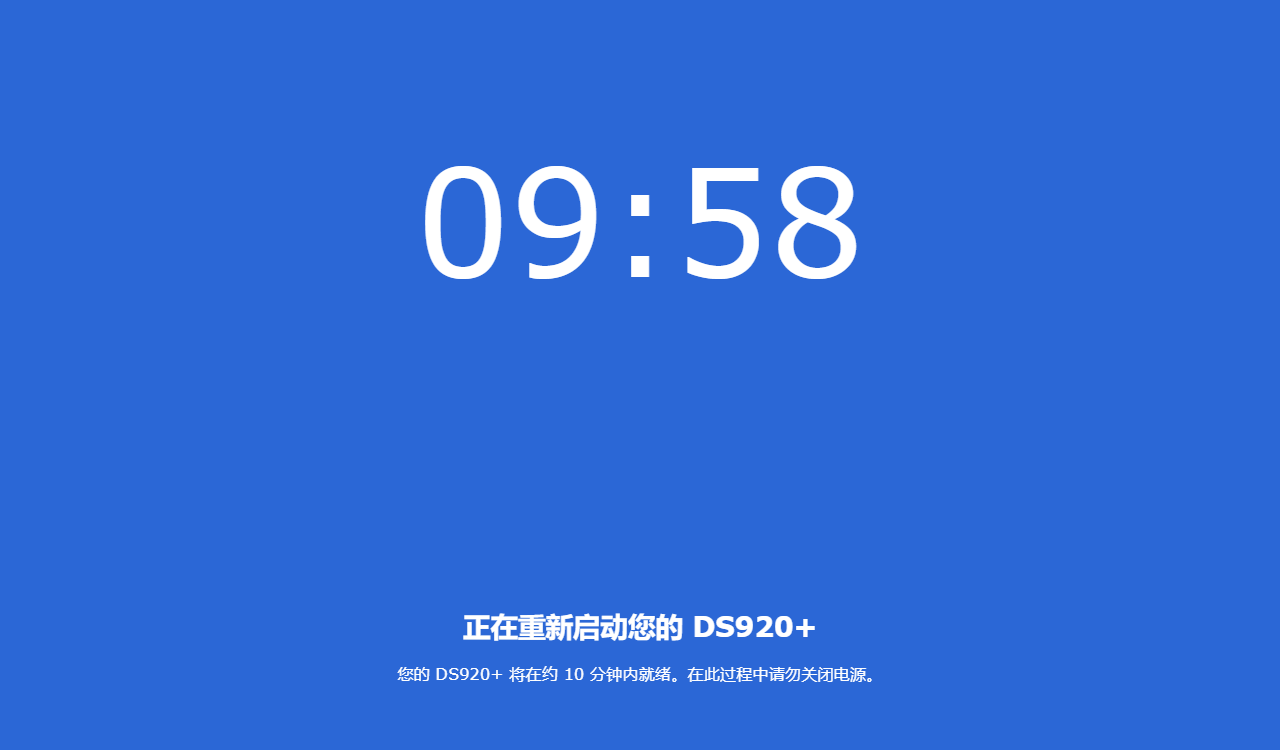
十分钟左右它就配置好了,点击开始进行使用
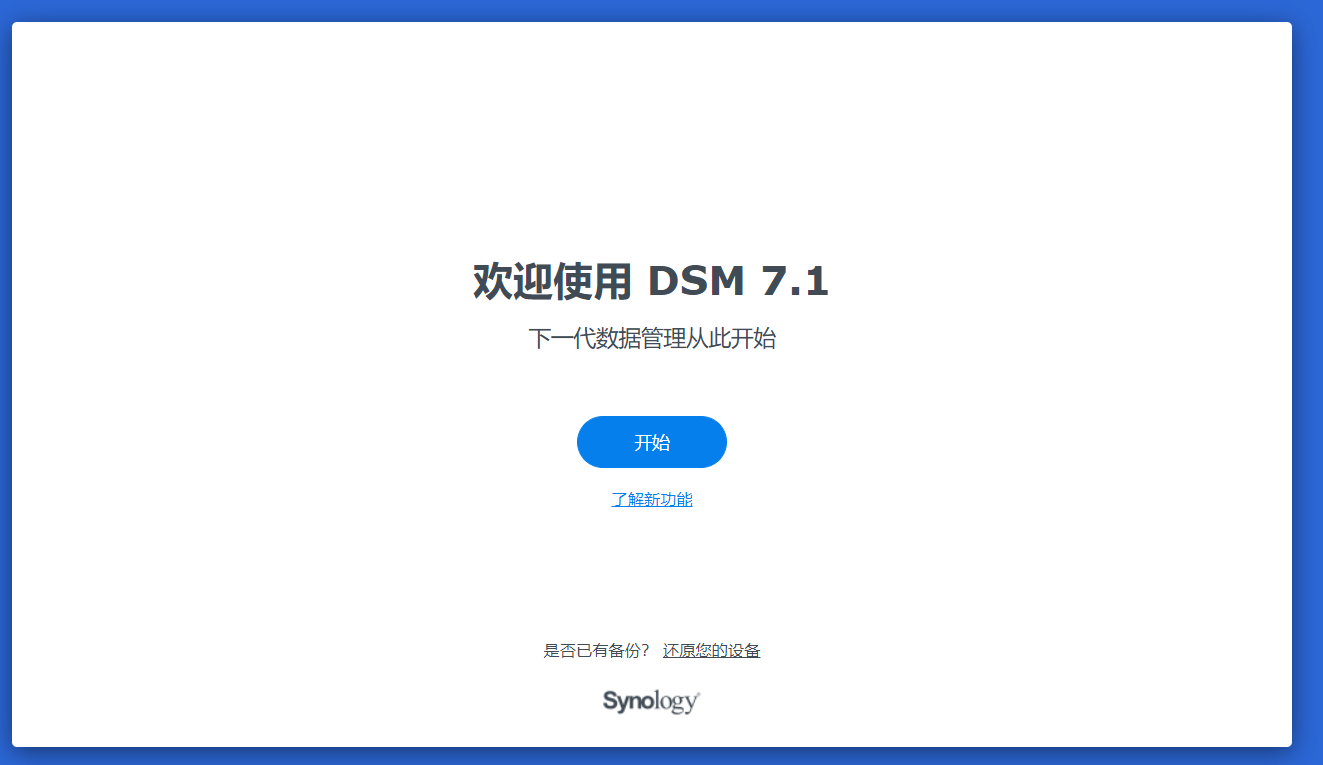
配置对应的账户密码,只要自己能记住,又不会泄露,就随便设定
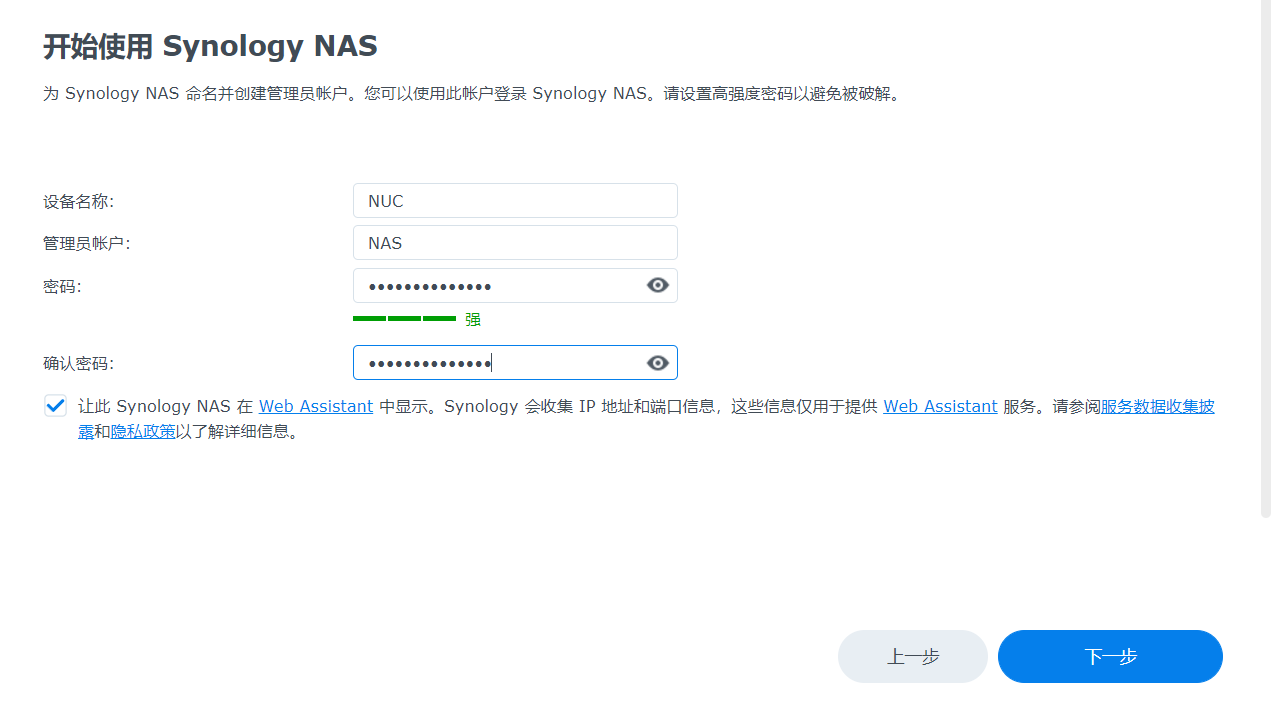
这个更新我直接关掉了,毕竟是黑群晖稳定最重要
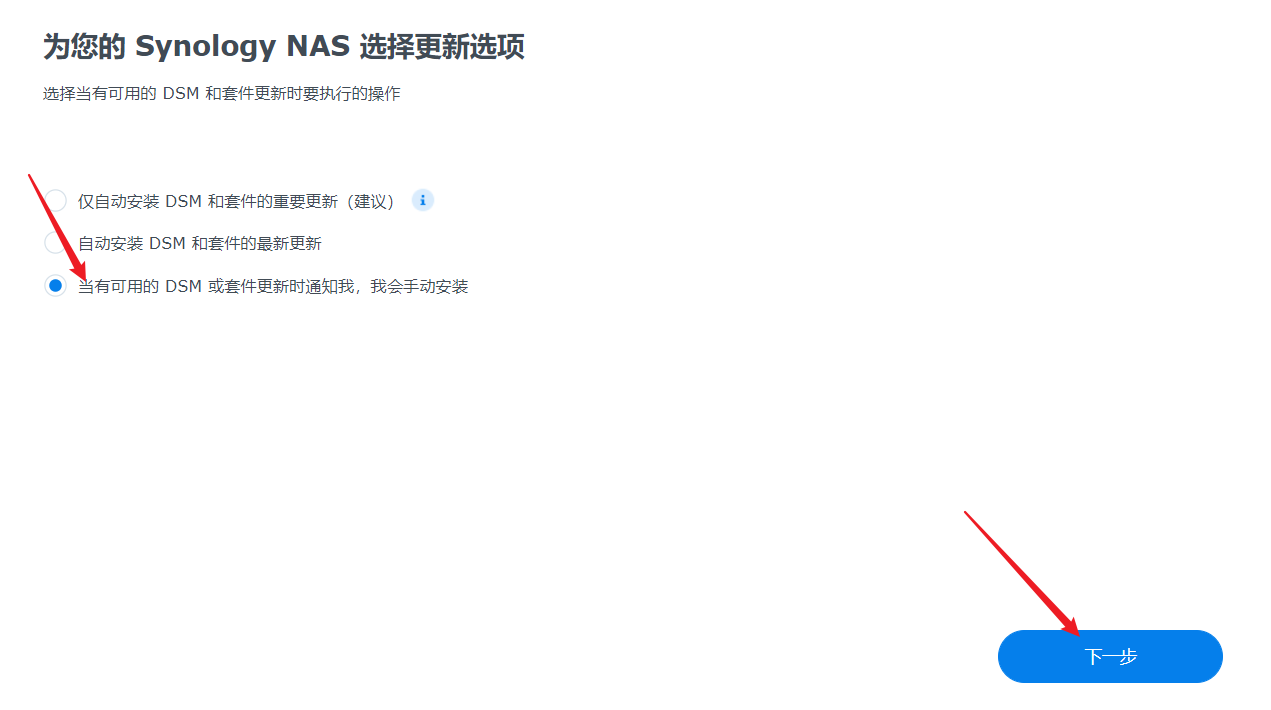
黑群晖无法登录Synology账号,这里选择跳过
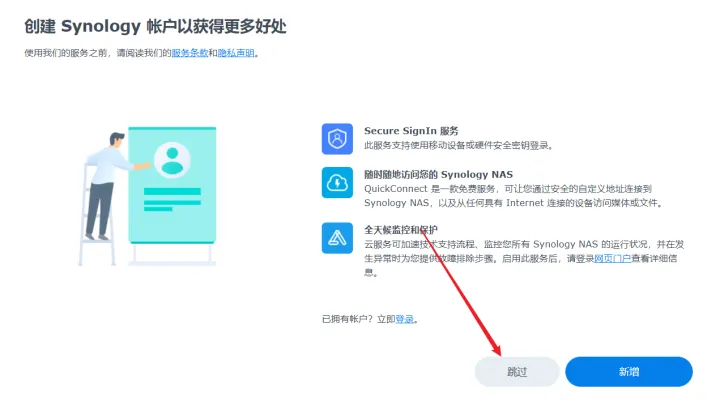
设备分析这里,选择不同意
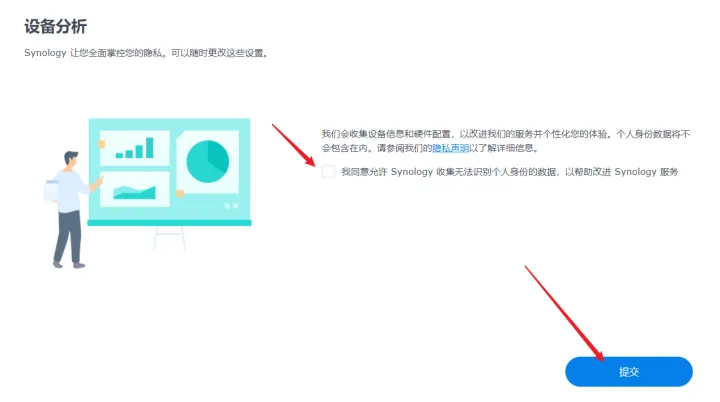
历经千难万苦之后,终于可以进入群晖的系统了
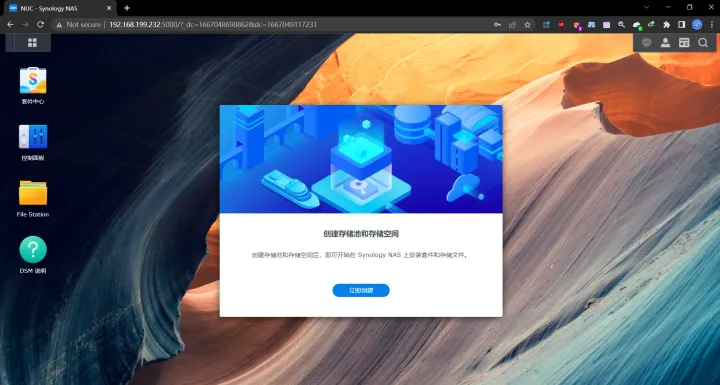
3.配置
3.1 创建存储池和存储空间
点击设置-存储空间-立即创建-开始
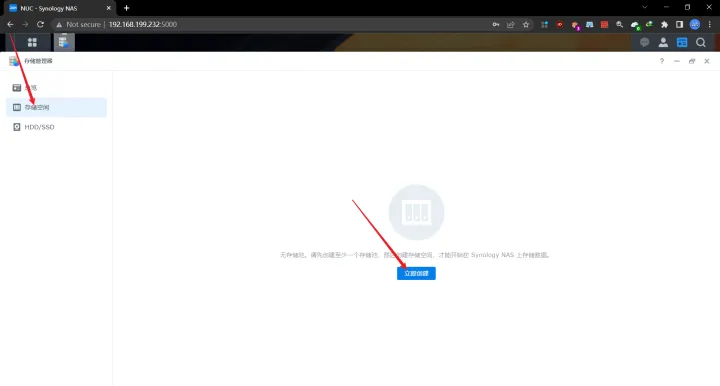
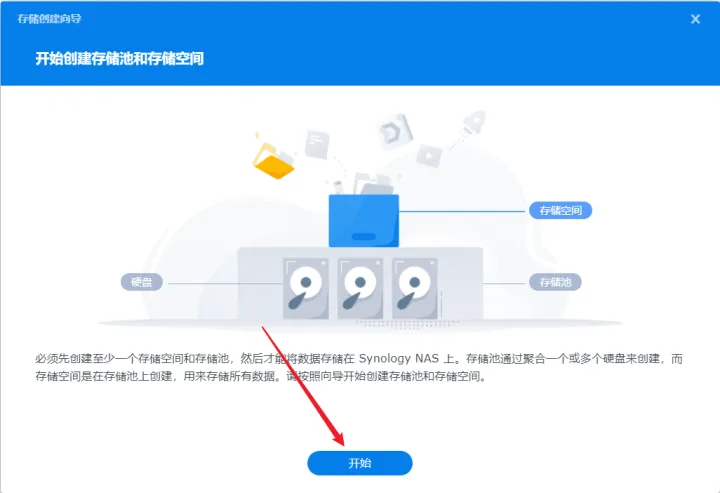
对于新用户来说,剩下的参数基本上默认即可
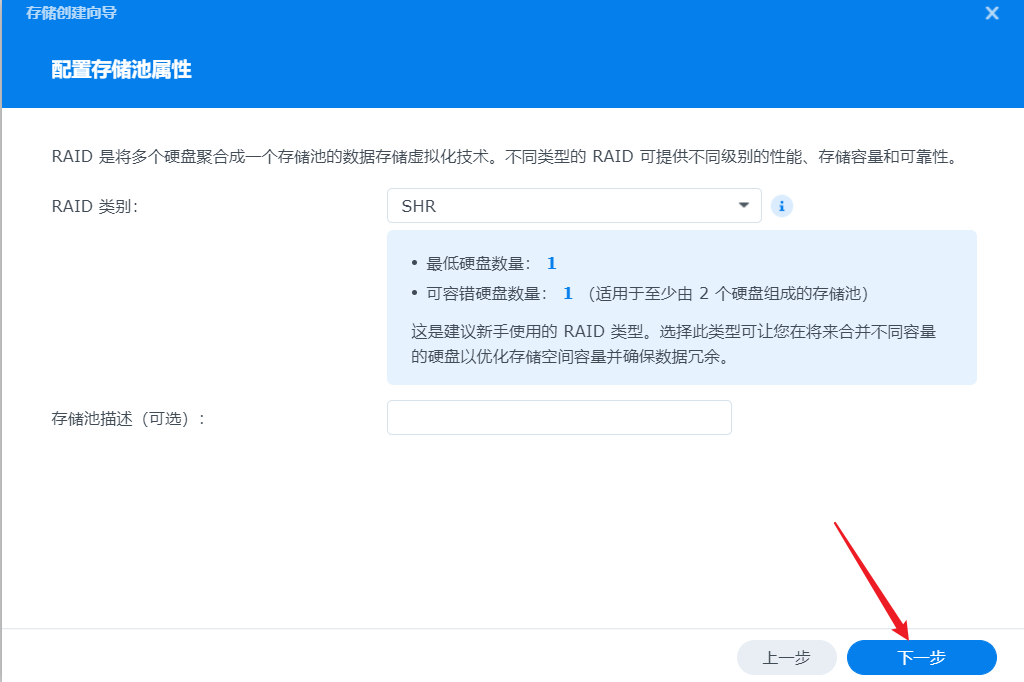
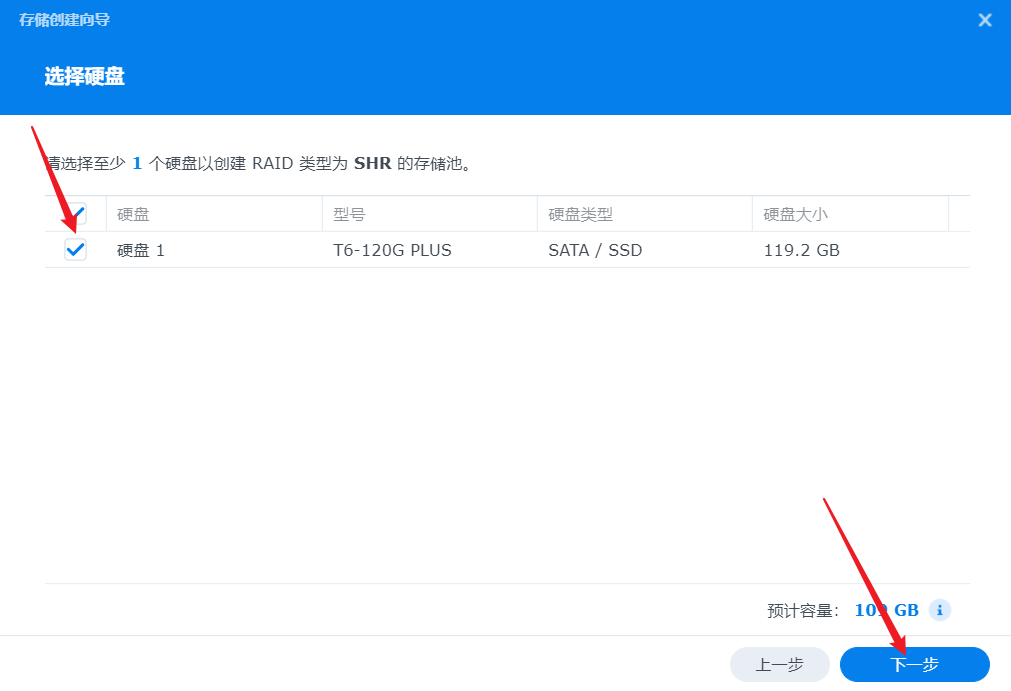
这里跳过检查或者执行检查都可以
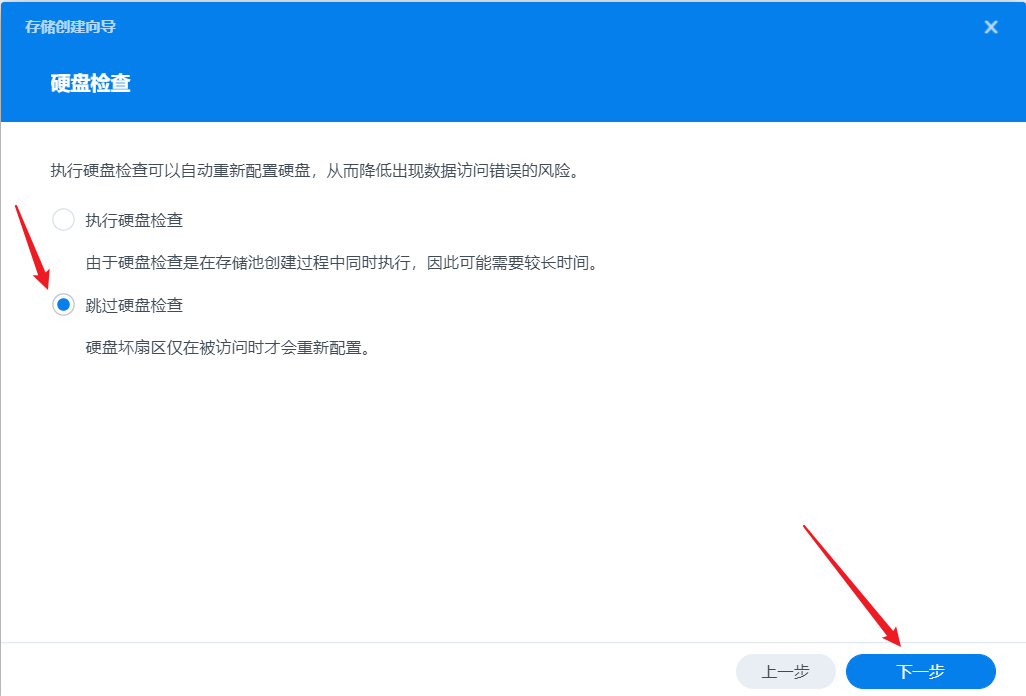
这个设备虽然完全是用来安装群晖NAS的,但是这里的空间我没有全部给,留上几个G的缓存空间也无伤大雅
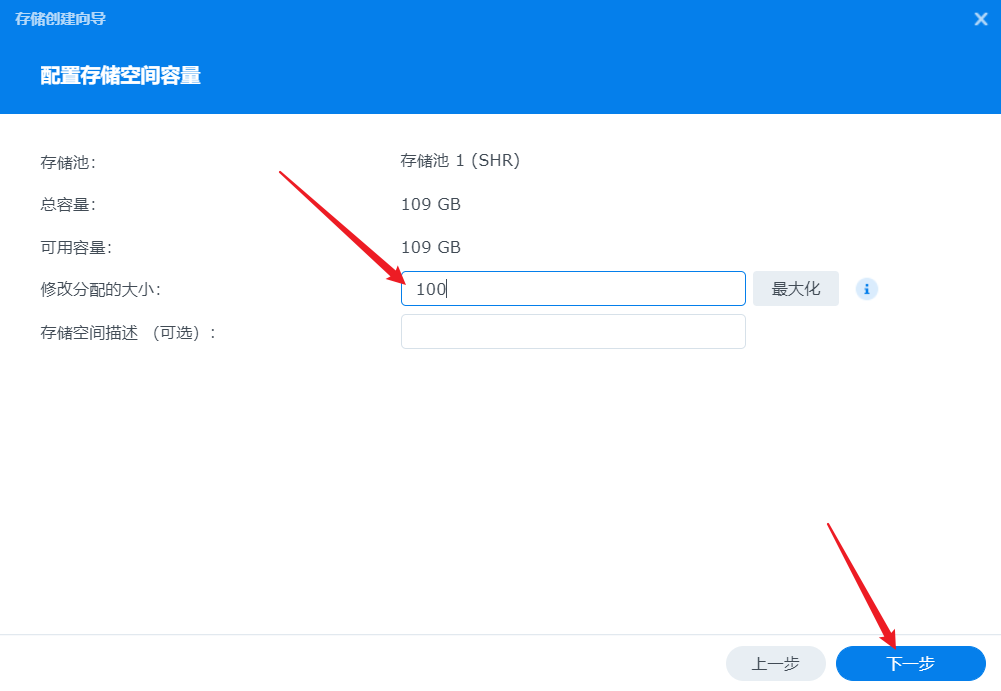
文件系统选择默认
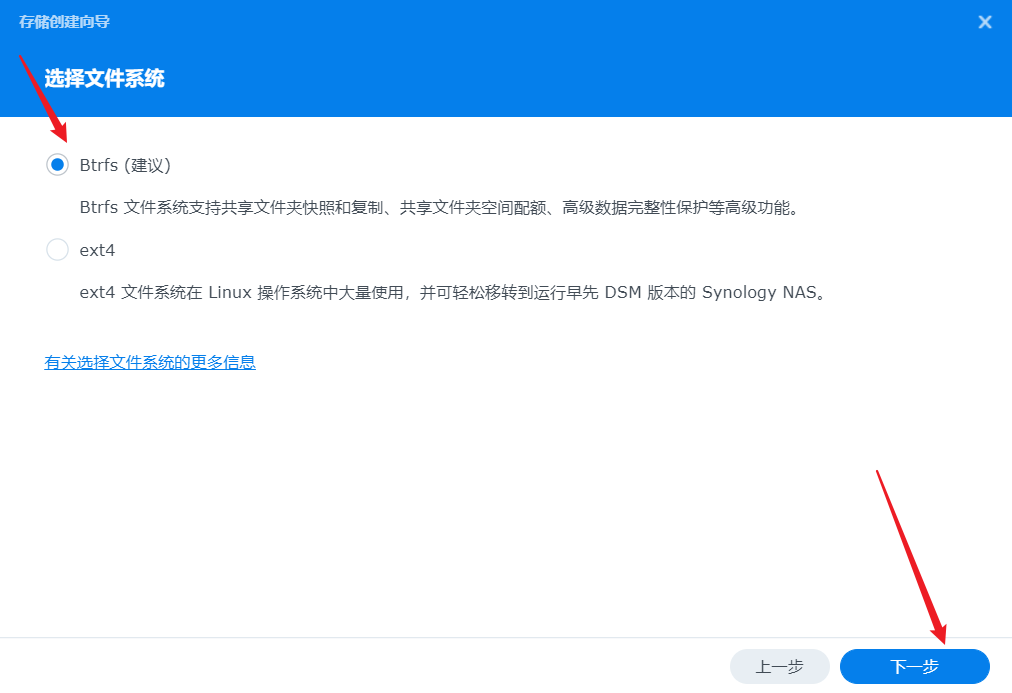
最后,点击应用,之后会擦除磁盘上的所有数据
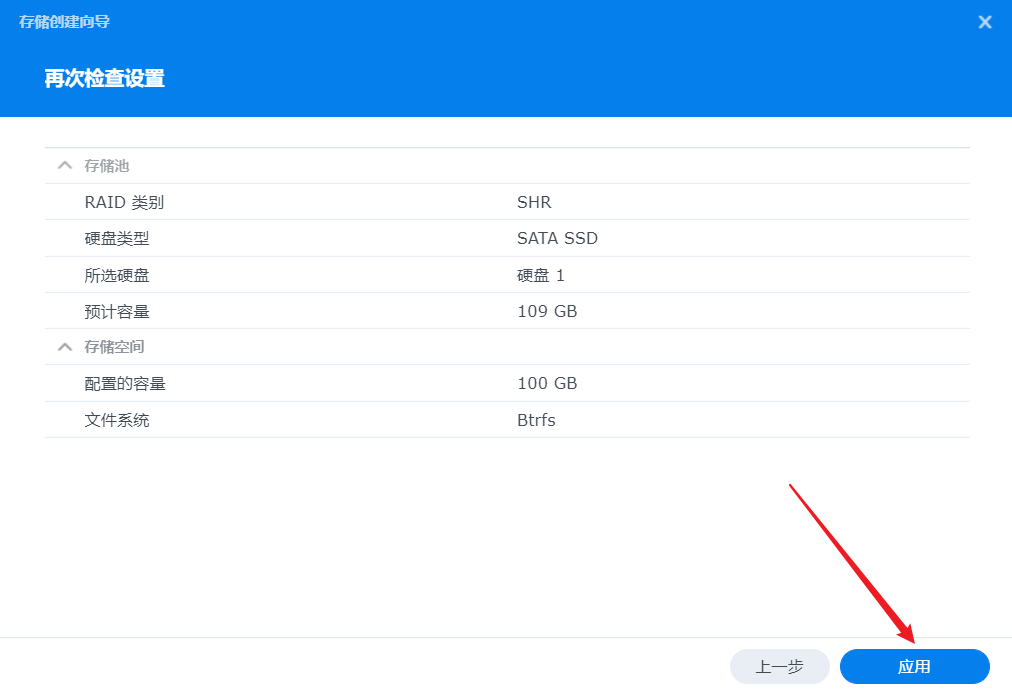
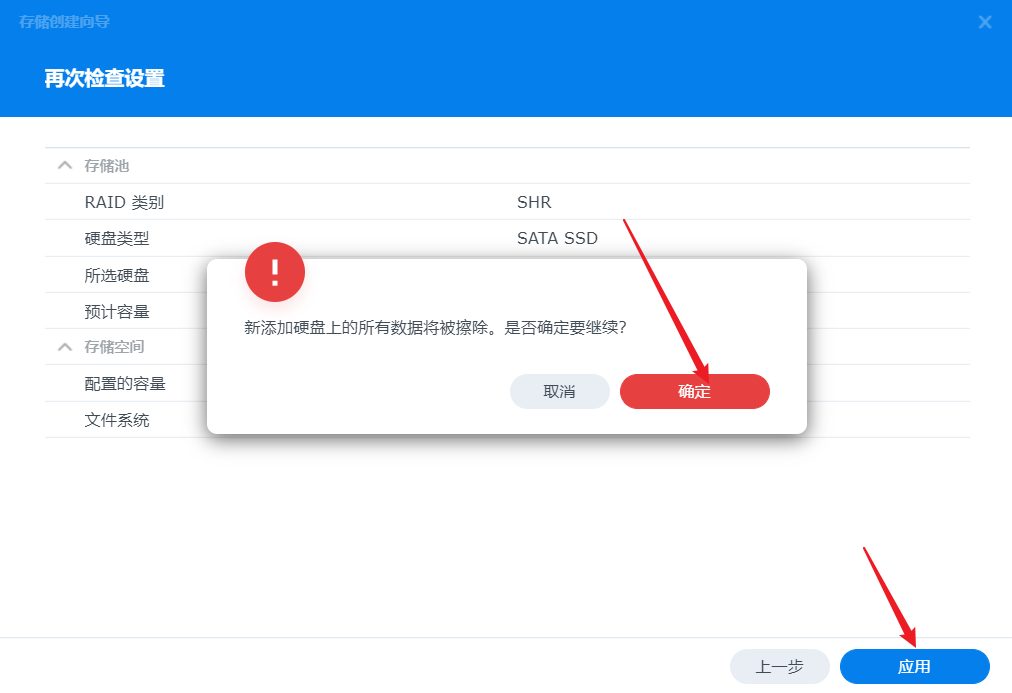
这样这个群晖硬盘就安装好了
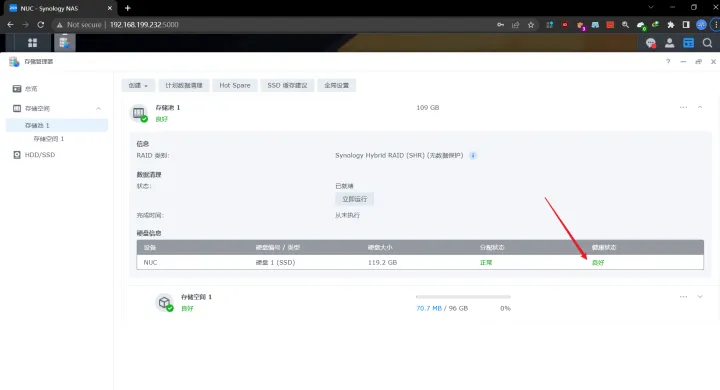
3.2 设置共享目录
File Station-新增共享文件夹
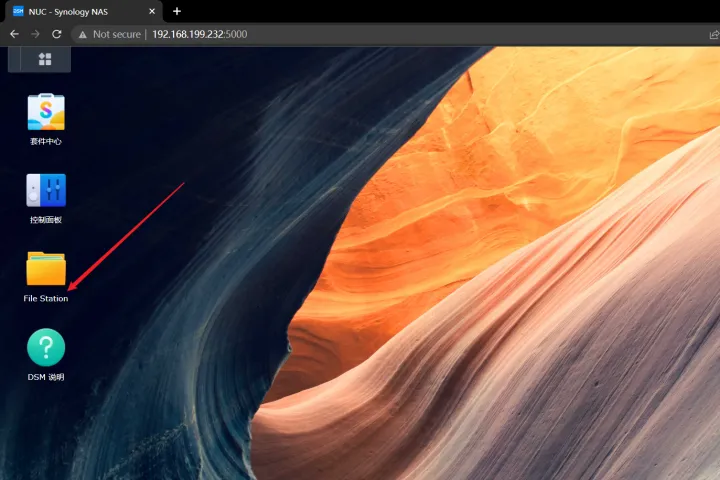
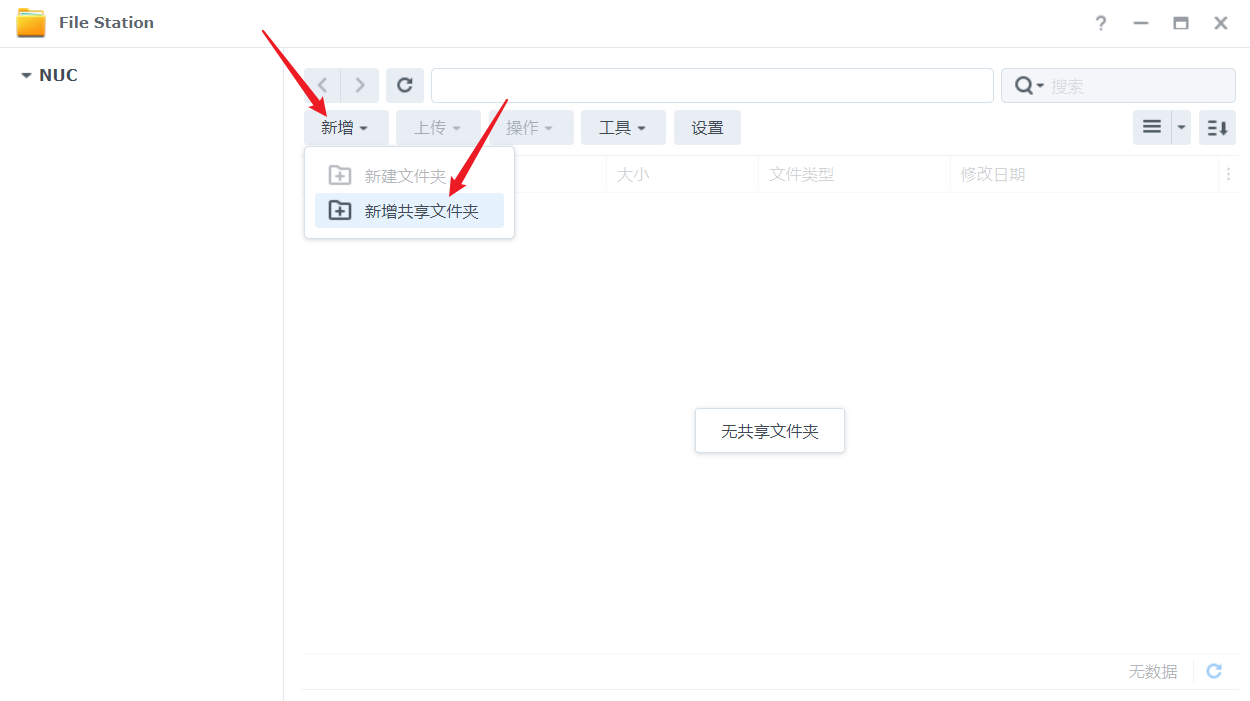
输入对应的共享目录名称,以及权限
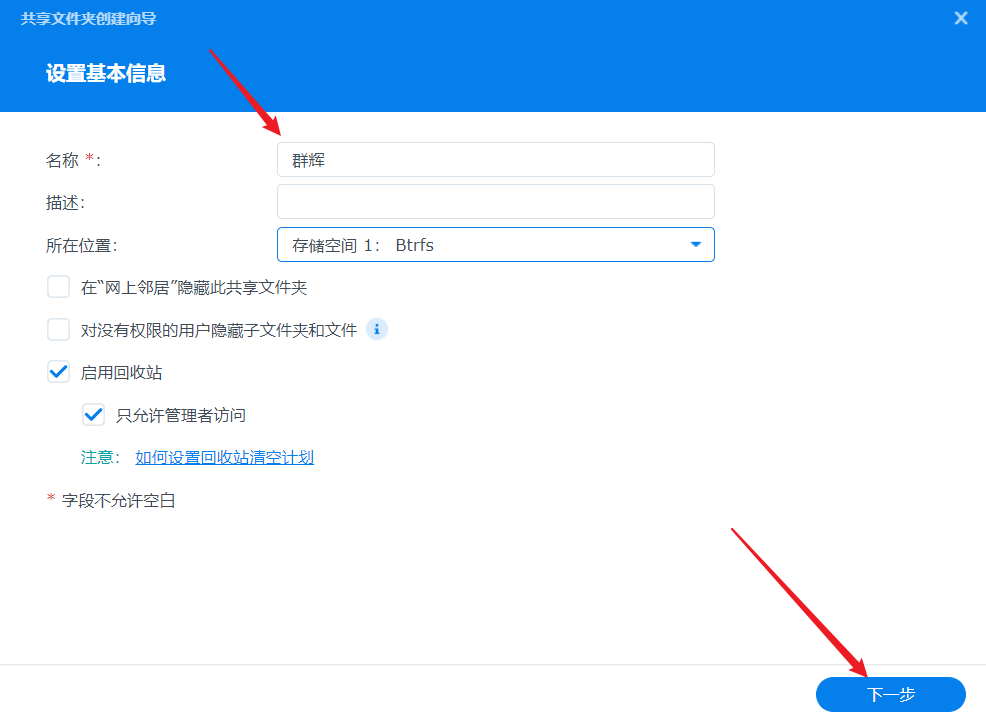
我这里设定不进行加密
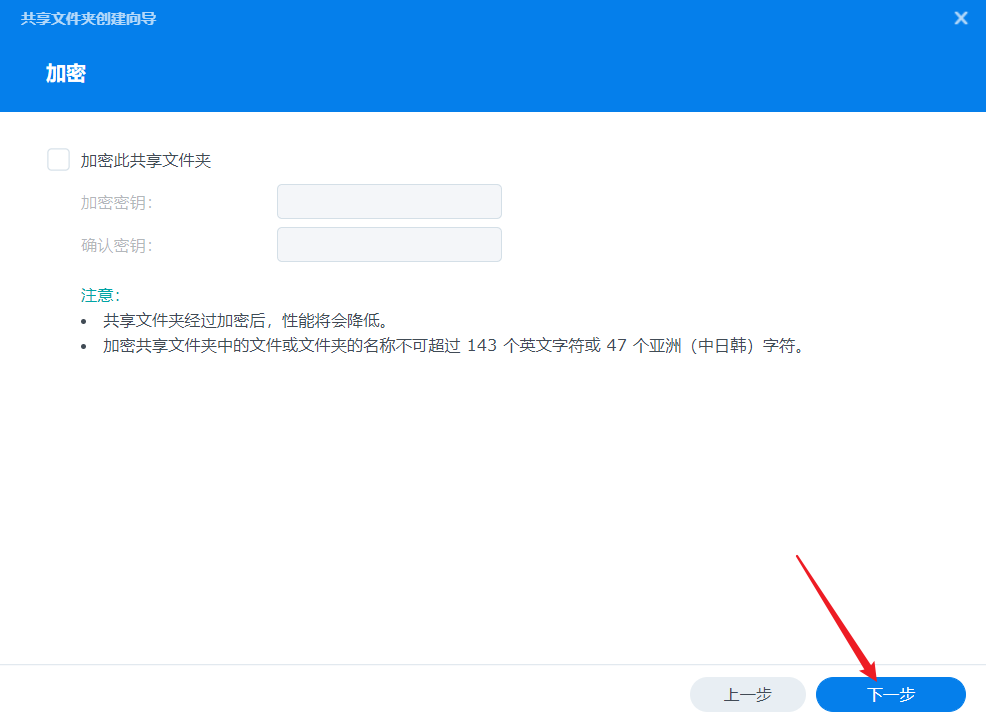
这个数据完整性可以勾选,我这里直接选用默认选项不加密
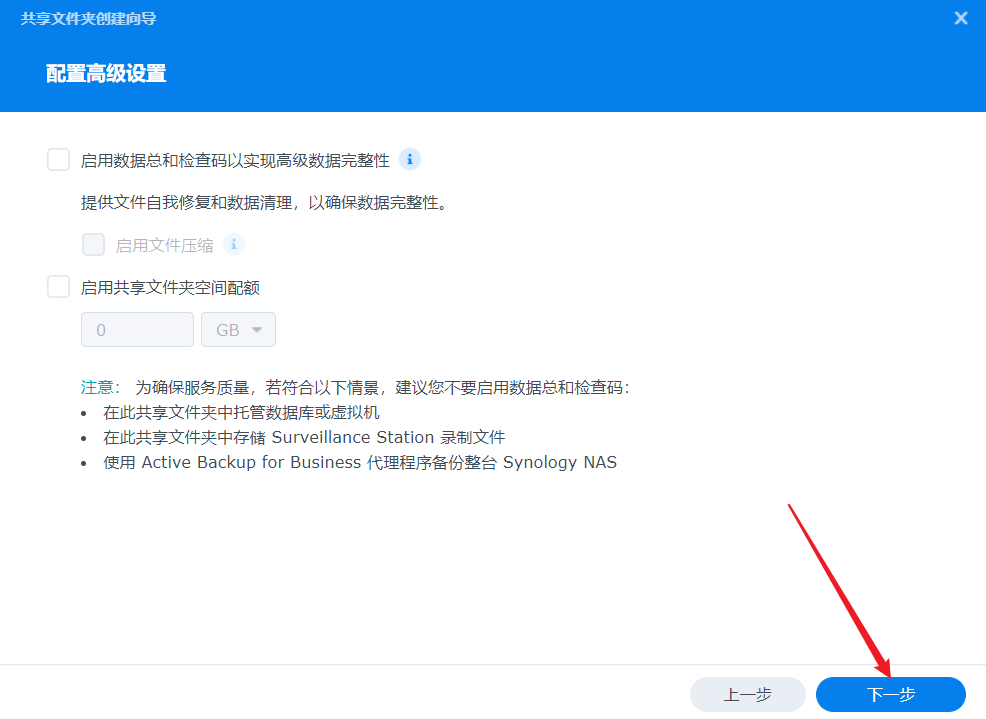
最后检查一下
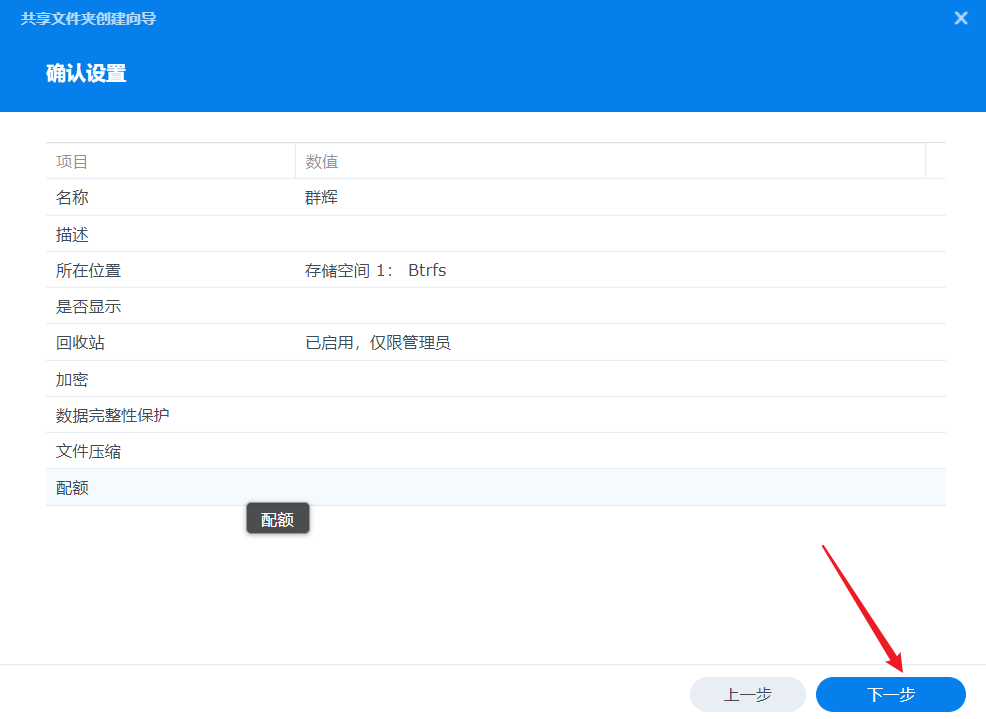
这样这个共享文件夹就建好了,点击应用
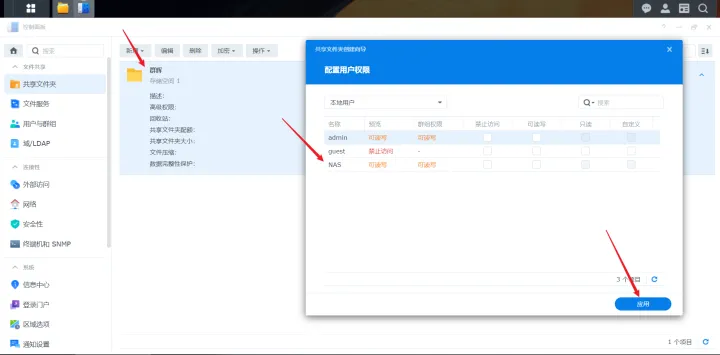
3.3 将群晖硬盘映射到本地
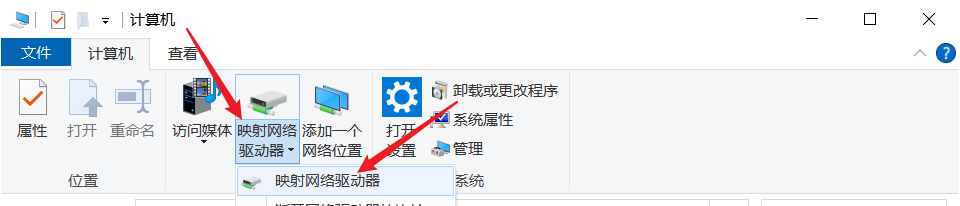
点击浏览-选择对应的群晖设备,双击
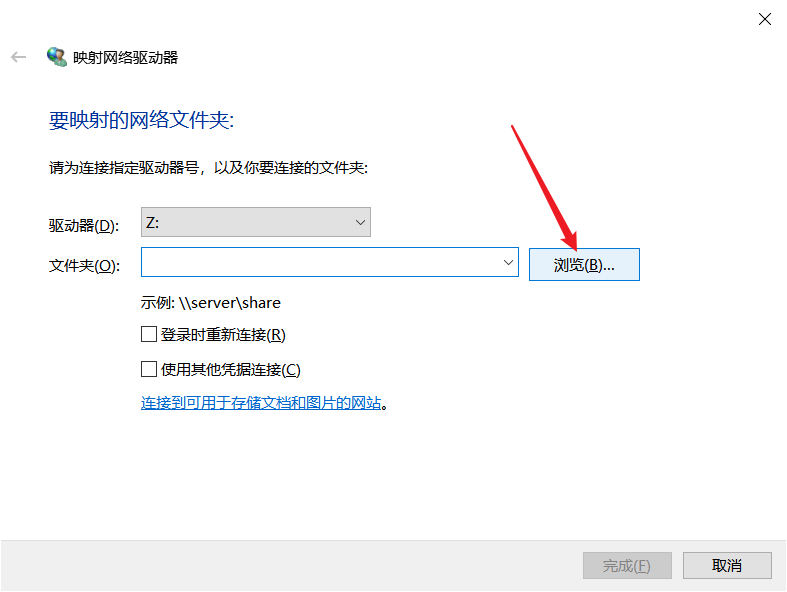
选择刚才新建的那个共享文件夹
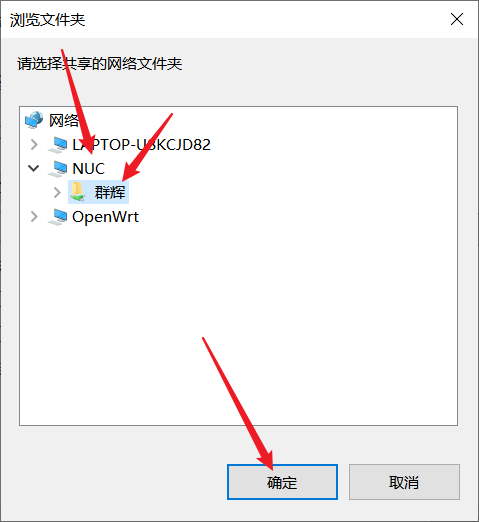
输入对应的凭证
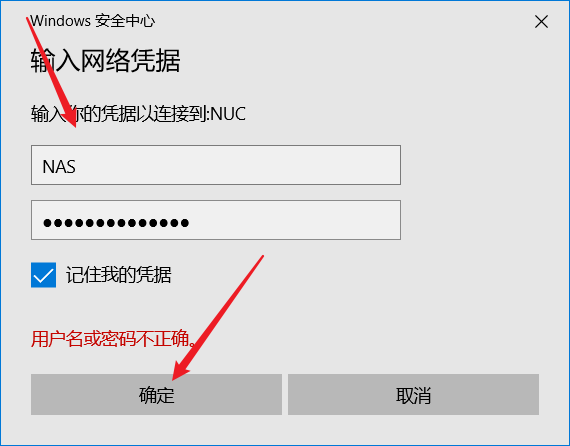
这样这个群晖共享文件夹就映射到本地磁盘上面了
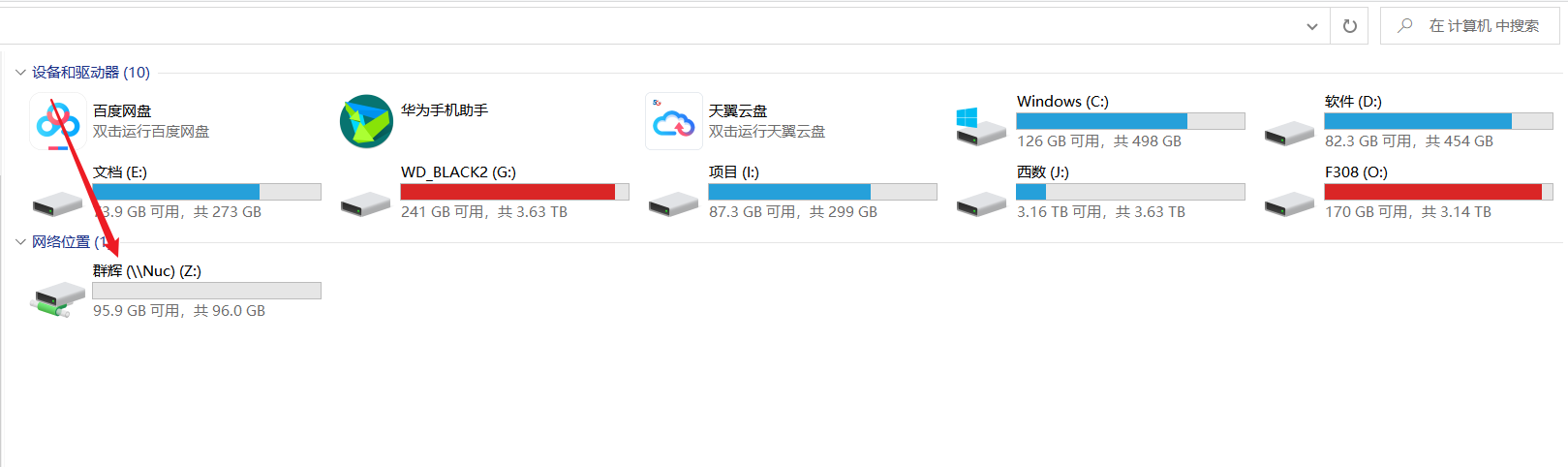
4. 效果
我们来测量一下传输速度
可以达到非常稳定的50m的速度,应该可以满足自己的需要了
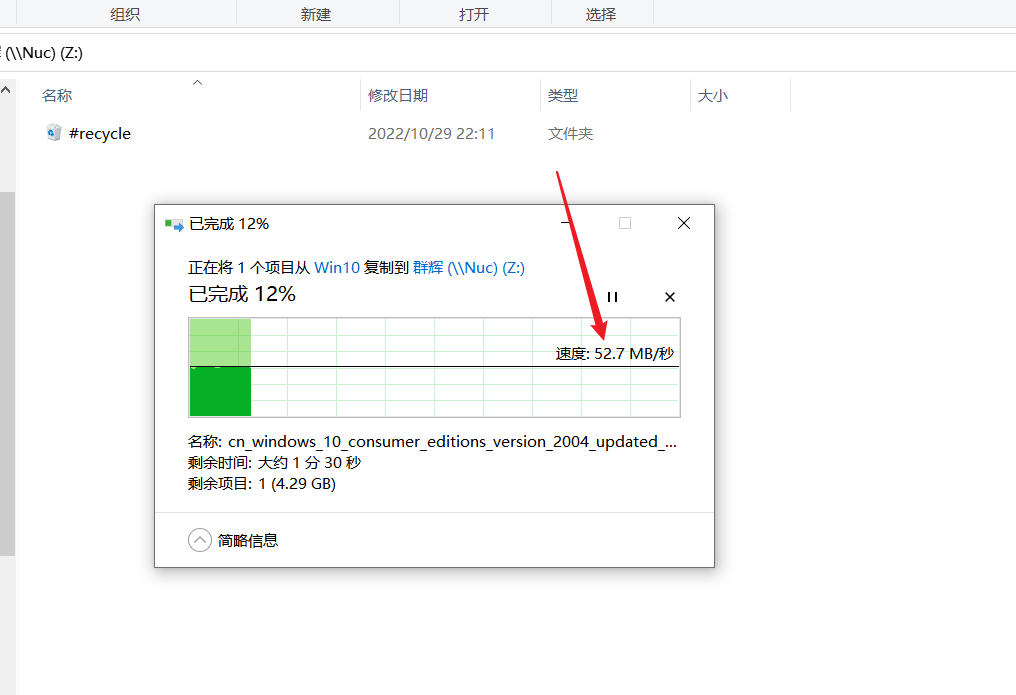
之后各位小伙伴就可以进行进一步的折腾了
<< 上一篇
下一篇 >>
网友留言(0 条)